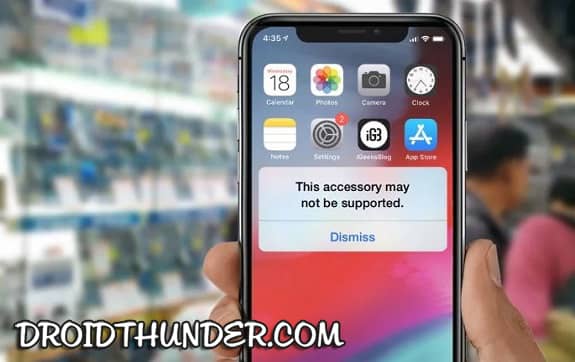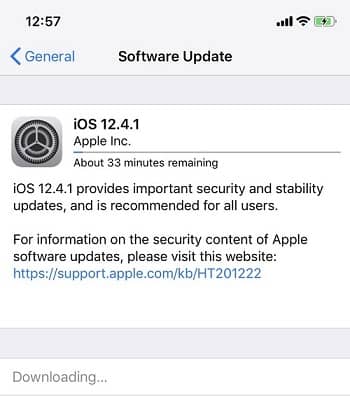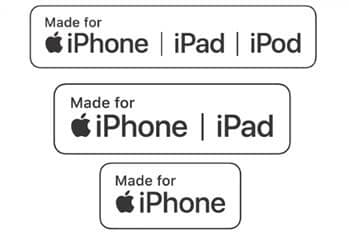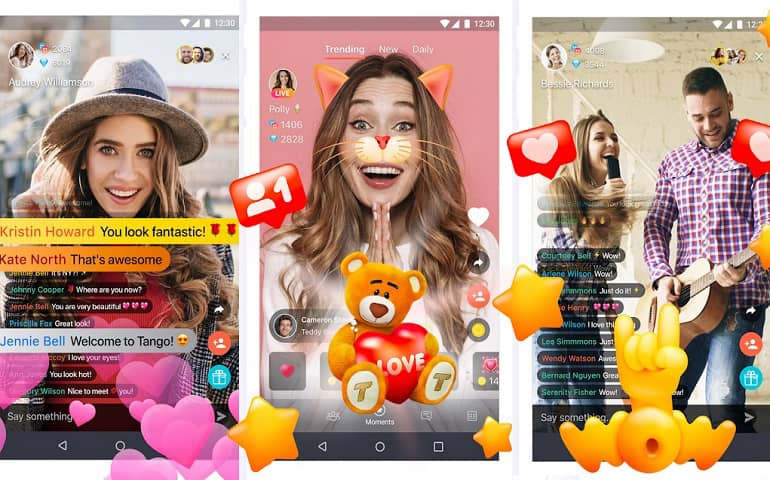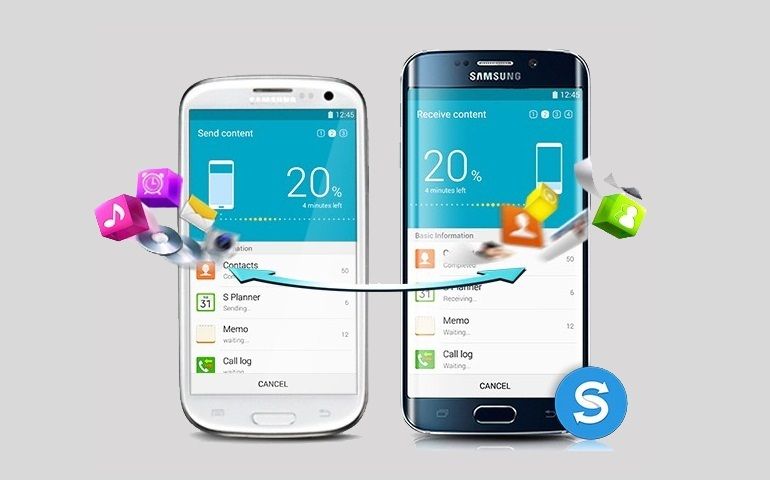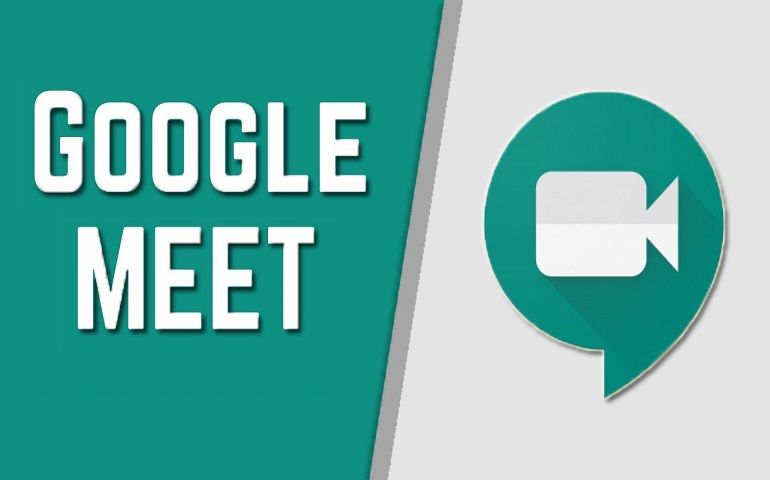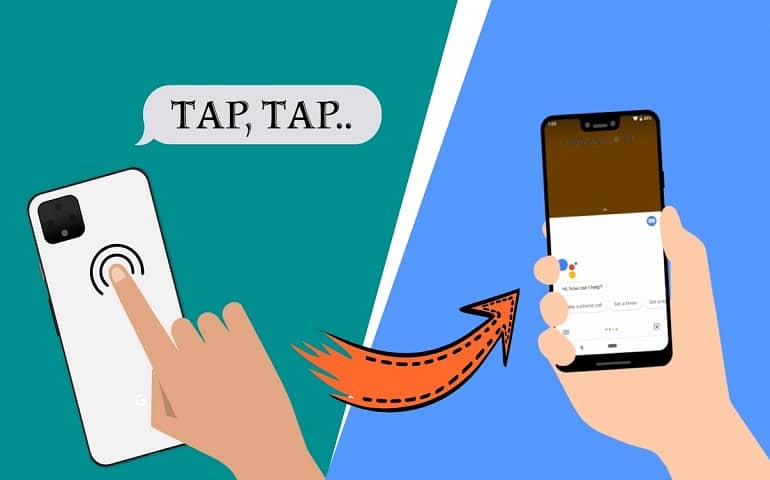If you are facing this issue, then don’t panic. It is a common problem among iPhone, iPad, and iPod devices. Specifically, most iPhone 7, 8, X, 11, and iPhone 12 users face this accessory not supported problem. This error often shows when you use a duplicate Apple charger. However, this pop-up message appears even if you use an original Apple cable. You might even encounter this error after an iOS update. At such times, remember that for a simple iPhone connection issue, there are a lot of parts that need to work together. Therefore, ensure to systematically test everything and wipe out the potential issues one at a time. In case your Apple cable charges other devices but not yours, which means the problem is with your phone. Similarly, you can check whether the cable is working or not. Did you know? You can turn Android into iOS without Rooting There are plenty of reasons why the iPhone accessory may not be supported. Your accessories might be damaged, defective, and not Apple certified. Thankfully, the iPhone charging problems can be easily fixed at home. Reasons why iPhone shows “This Accessory May Not Be Supported” Message: Here is our quick and simple troubleshooting guide on how to fix the ‘This Accessory May not be Supported‘ error on iPhone that won’t charge.
How to fix this Accessory may not be supported on iPhone
Let’s look at some of the easiest solutions to solve the popup error message on any iPhone, iPad, and iPod device.
1. Unplug and Plug Back the Cable
As soon as you get a popup error message, firstly, unplug the lightning cable from your iPhone and reconnect it. If the problem persists, plug your charger in, and when you get the error message, hold your finger on the dismiss button and pull the charger out. While still applying pressure on the screen, plug your charger back. Try disconnecting and reconnecting the accessory. This helps to troubleshoot the accessory not supported error and works most of the time.
2. Update to the latest version of iOS
Although damaged and defective accessories are the main culprits for the Accessory not supported error, software bugs could likewise be liable for this problem. Therefore, in this scenario, the iOS software update is required. With every new iOS version, Apple launches performance-enhanced features and bug fixes. This helps to solve the iPhone error and improves the overall experience. Every accessory requires a particular version of iOS to connect successfully. Besides, the iPhone and the iPad charging problem can even be fixed by updating the iOS to the latest version. To do so, navigate to the Settings -> General -> Software Update. If an update is available, download and install it. Before that, ensure that you have a 50% battery.
3. Use MFi Certified Accessory
To fix the ‘This Accessory may not be supported’ error, make sure to confirm whether you are using an MFi Certified accessory or not. MFi stands for Made for ‘Made for iPhone, iPod, iPad.’ That means it is made consistent with Apple’s design standards. If you are using a charging cable that is not MFi or Apple certified, then there is a pretty high chance of causing the charging and overheating issue. To confirm the same, check whether the MFi logo is present on the accessory box or not. It is always better to use an Apple-certified accessory to ensure more security and efficiency. You can buy the accessories from the Apple official website or store. Moreover, you can also get them from well-known brands like Belkin and Anker.
4. Clean your iPhone’s Lightning port
With the passage of usage and time, tiny particles of dust and dirt can occupy the space and clog the ports. This might cause the charging problem and thus, prevent accessories from making a successful connection. Hence, it is better to clean the ports time-to-time. To clean the iPhone lightning port, you can use a small needle, SIM ejector tool, toothpicks, or a paper clip. Firstly, switch off your iPhone completely. Now, carefully insert a toothpick into the data port. Furthermore, gently remove the piled-up dust without causing any damage. Besides, use a flashlight and take a close look at your iPhone’s Lightning port. If you see anything that doesn’t belong there, try to clean it out carefully.
5. Ensure that the Accessory is Not Damaged
The iPhone connection error can also appear if you use a damaged accessory. Therefore, make sure that the charging cable and the power adapter are in good condition. Please take a close look at the connectors and verify whether they are damaged or not. Apart from that, you can also use a different Apple-certified charger for confirmation. If your iPhone starts charging, you’ll quickly conclude who is the actual culprit. Now, you can buy a new charger or an iPhone cable.
6. Force Restart your Device
Sometimes a simple reboot can help you solve the minor glitches and miscellaneous bugs. The force restart process is a little different for every iPhone device. On iPhone 6s or earlier or iPad with Touch ID: Press and hold the Home button and Power button simultaneously. Let go of both the keys when the Apple logo shows up. On iPhone 7/7 Plus: To force restart, long press and hold the volume down key and the side button simultaneously. Leave both the buttons as soon as the Apple logo appears. On iPhone 8 or later and iPad with Face ID: Long Press and quickly release the volume up key. Now, press and release the volume down key. Furthermore, hold down the Power button until you see the Apple logo on your screen. As soon as your phone restarts, plug in the charger to confirm whether the error shows up or not.
Checkout: How to Turn an Android phone into iPhone
Wrapping Up
We hope that these simple tips will help you fix the ‘Accessory may not be supported’ error. If you have any other solutions that worked for you, please let us know in the comment box below. Notify me of follow-up comments by email. Notify me of new posts by email.
Δ