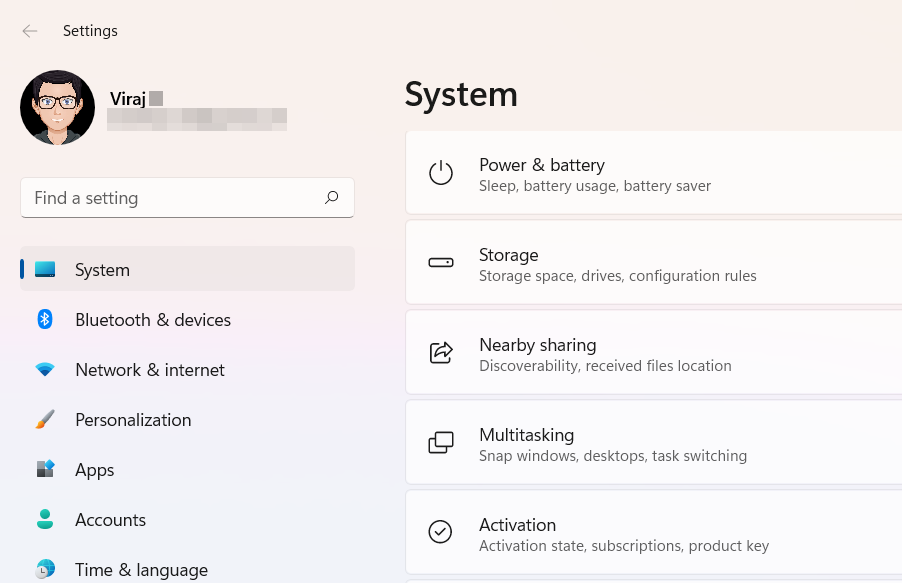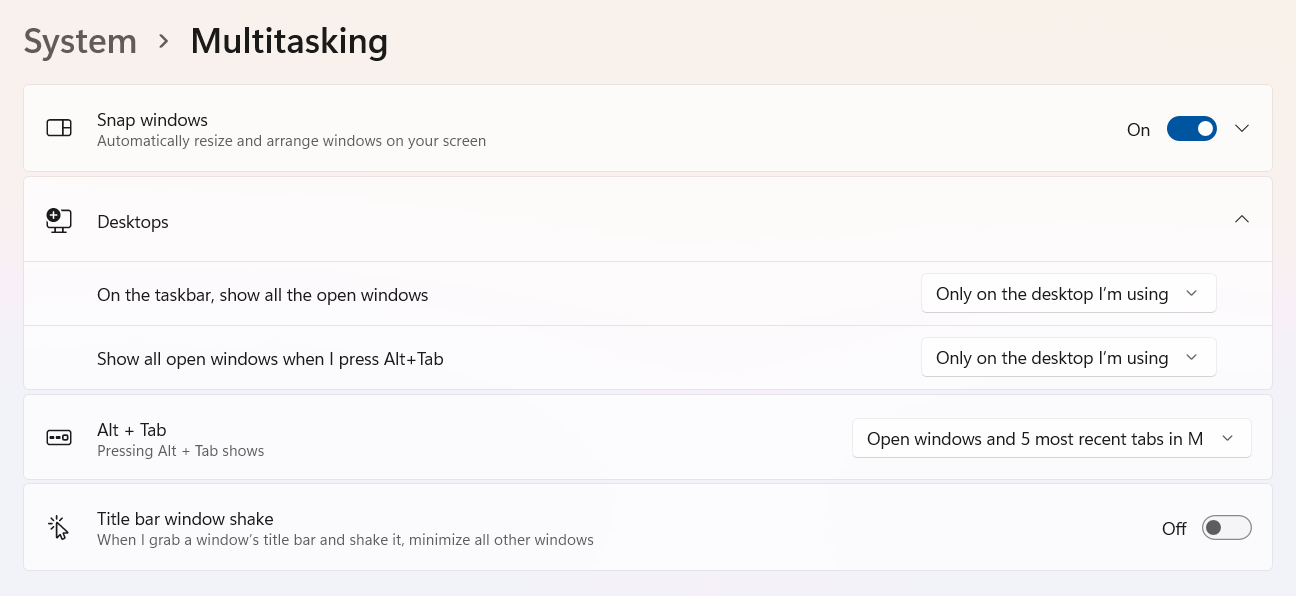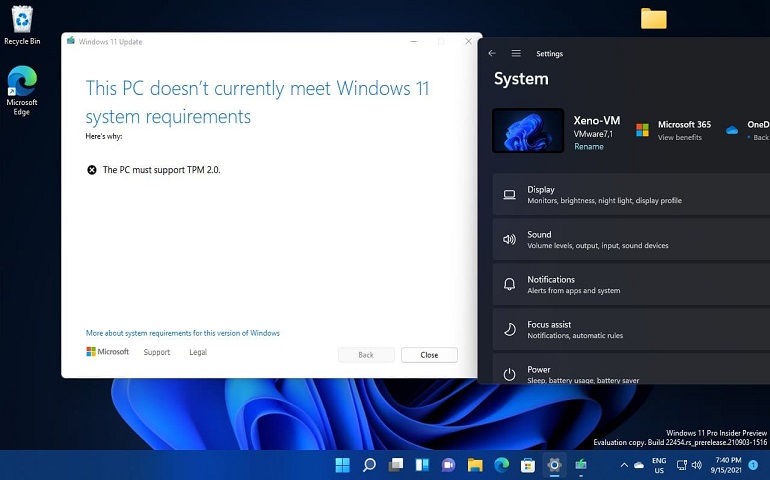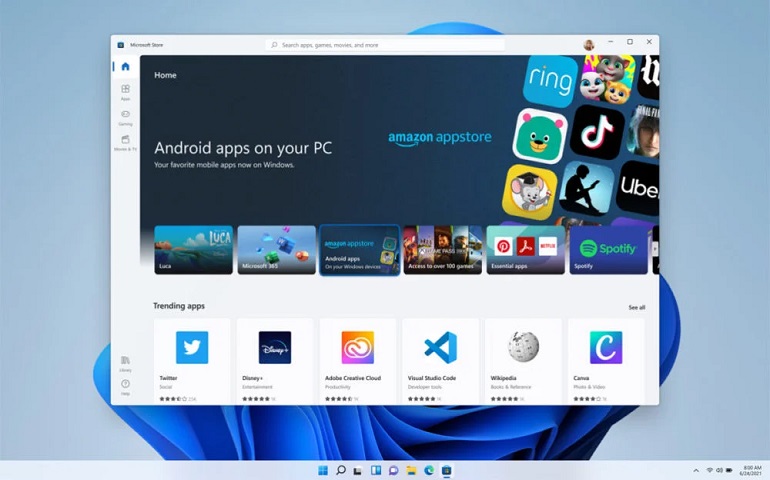Create Multiple Virtual Desktops in Windows 11
There are three ways to create virtual desktops in Windows 11. The first uses the Task View button, the second uses a mouse trackpad gesture, and the third uses a Windows 11 keyboard shortcut. All of the three methods are quick to follow.
1. Task View Button
2. Trackpad Gesture (Laptops only)
3. Keyboard Shortcut
Want to learn exciting stuff? Check out our guide on 130+ Windows 11 keyboard shortcuts
Switch between Desktops in Windows 11
Once you have added additional virtual desktops, you should also know how to switch between them easily. There are four ways to do so, and they are as below.
Move Apps between Virtual Desktops
Now that you have created virtual desktops, it’s time you learn how to move apps between them. Let’s say you have two virtual desktops. One is for personal use, and the other is for official use. Twitter and Spotify are running on Desktop 1, and some work-related software is running on Desktop 2. While viewing Desktop 1, you opened Microsoft Outlook to check official emails, and suddenly you remembered that all of your official apps were running on the other desktop. In such a case, how would you move the Outlook app to Desktop 2? If you have no clue, that’s ok. We have listed the steps below on moving apps between virtual desktops in Windows 11.
Arrange Virtual Desktops in Windows 11
There could be times when you want to reposition the number of a particular virtual desktop. Say you have three desktops, namely Music, Personal, and Web. For some reason, you want to place Web in place of Personal. How would you do that? The answer is simple. Just open the virtual desktop menu. Drag Desktop ‘Web’ and place it before Desktop ‘Personal.’ When you do this, Desktop ‘Personal’ will automatically move to the right side, and you’ll have the desired arrangement in place. Have a look at the demonstration below to understand it better. There is another way to rearrange virtual desktops in Windows 11, which is suitable if you have less number of desktops. You can use Windows keyboard shortcuts to perform this activity. First, open the virtual desktop menu by clicking on the Task View icon or pressing Windows key + Tab. To select a virtual desktop, press the Tab key, followed by a left or right arrow key. A black border around the selected virtual desktop will appear. With the Alt + Shift + Right/Left Arrow key, you can move the highlighted desktop to the right or left side.
Virtual Desktop Customizations in Windows 11
As you might have noticed in some of the demonstrations above, all desktops had the same background/wallpaper. It was hard to differentiate between them just by looking at their names. So, to solve this problem, Microsoft has incorporated a feature in Windows 11 wherein you can change the background of individual desktops. The feature was missing in Windows 10, and most users were looking forward to having it in Windows 11. And finally, it’s here! There are some customization options Windows 11 offers to identify virtual desktops quickly. Want to Login into Windows 11 faster? Check our guide on auto login in Windows 11
Change the Background
Virtual Desktop Settings
In addition to changing the background, Windows also offers you the options to set what should be displayed in the taskbar or what should happen when you press Alt + Tab, the task switcher key combination. You can either have all the open windows across virtual desktops shown or just the ones on the current virtual desktop. To change virtual desktops settings, follow the steps given below.
Virtual Desktop Indicator App
Recognizing desktops becomes confusing when you have created a lot of them. If you have gone through the article thoroughly, you will notice one thing, and that is – when you switch from one desktop to the other, you may not remember on which desktop you have made a jump unless you have an excellent memory or have different backgrounds set for all the virtual desktops. To solve this issue, there is an app called ‘Virtual Desktop Indicator.’ The app lets you set a color for an individual virtual desktop. The colors are displayed when you switch between virtual desktops. Currently, it is available for a very nominal price of $1.49. That’s all you need to know about virtual desktops on Windows 11. This is a feature that many might not know, but being able to place different kinds of apps on separate virtual desktops can be helpful for you to stay focused and organized. Interesting stuff: Use Live Wallpaper or a Video as a background in Windows 11 Notify me of follow-up comments by email. Notify me of new posts by email.
Δ
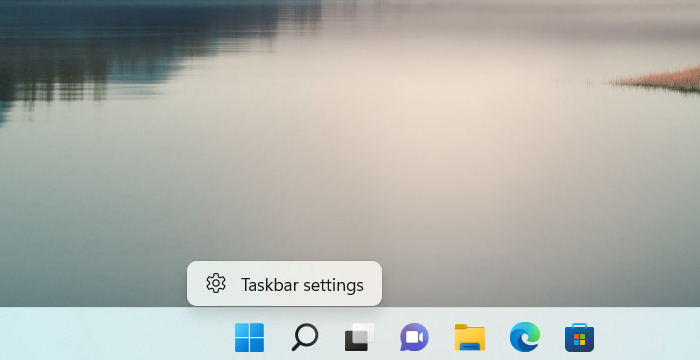
![]()